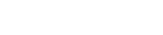
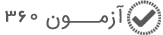
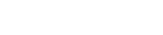
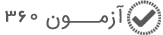
آزمون 360 اولین سامانه ابری برگزاری آزمون در سطح کشور است. ما در این قسمت به شما کمک می کنیم تا ساختار موسسه و آزمون های خود را در سیستم ثبت کنید و آزمون های خود را با موفقیت و در سریعترین زمان ممکن تصحیح و پردازش نمایید.
اولین قدم برای استفاده از خدمات وب سایت آزمون 360، ثبت نام در سایت است. برای ثبت نام در سایت به صفحه ثبت نام بروید.
پس از ثبت نام لینک فعال سازی به آدرس پست الکترونیک شما ارسال خواهد شد. با کلیک کردن روی این لینک حساب کاربری شما فعال می شود.
پس از ثبت نام و فعال سازی حساب کاربری، شما به طور خودکار به صفحه تنظیمات اولیه هدایت می شوید. در این صفحه باید نام پنل اختصاصی خود را وارد نمایید.
هر کاربر در آزمون 360 دارای یک صفحه اختصاصی خواهد بود. آدرس این صفحه اختصاصی در قسمت تنظیمات اولیه توسط کاربر ثبت می شود.
این صفحه به صورت عمومی (Public) بوده و برای تمامی مراجعه کنندگان در دسترس می باشد.
امکانات زیر برای کاربران در این صفحه پیش بینی شده است.
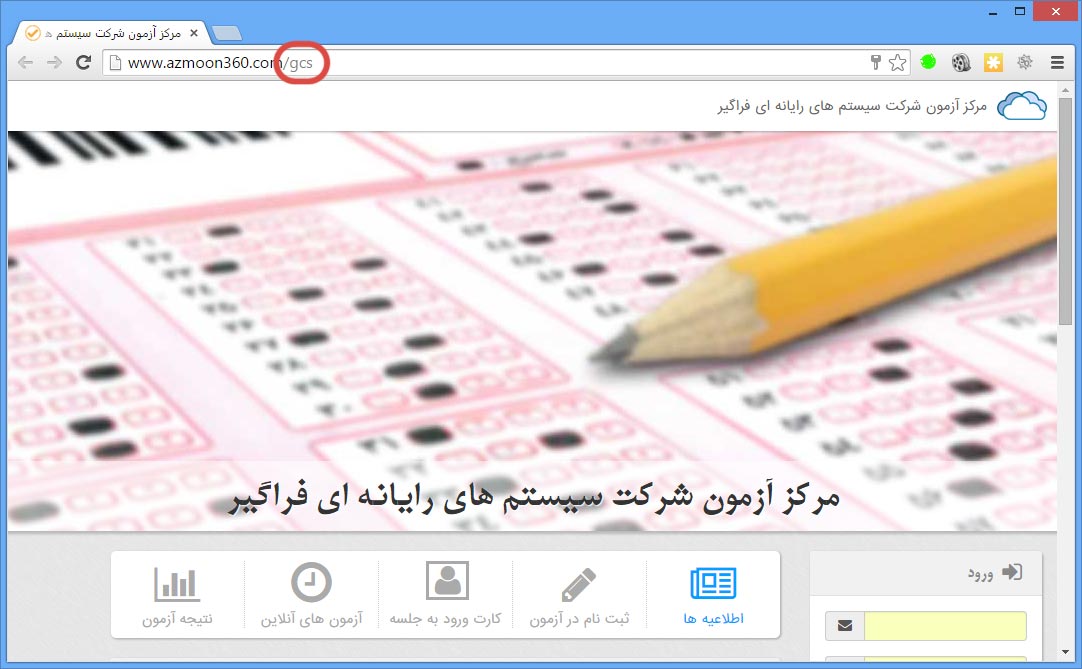
برای ثبت اطلاعات در صفحه اختصاصی/اول به قسمت تنظیمات صفحه اول بروید.
دو صفحه اصلی برای هر کاربر پیش بینی شده است. صفحه اختصاصی یا شخصی و پنل کاربری.
در صفحه شخصی با کلیک کردن روی دکمه ورود به پنل کاربری، به قسمت پنل کاربری هدایت خواهید شد. کلیه امکانات اصلی نرم افزار در این قسمت قرار دارد.
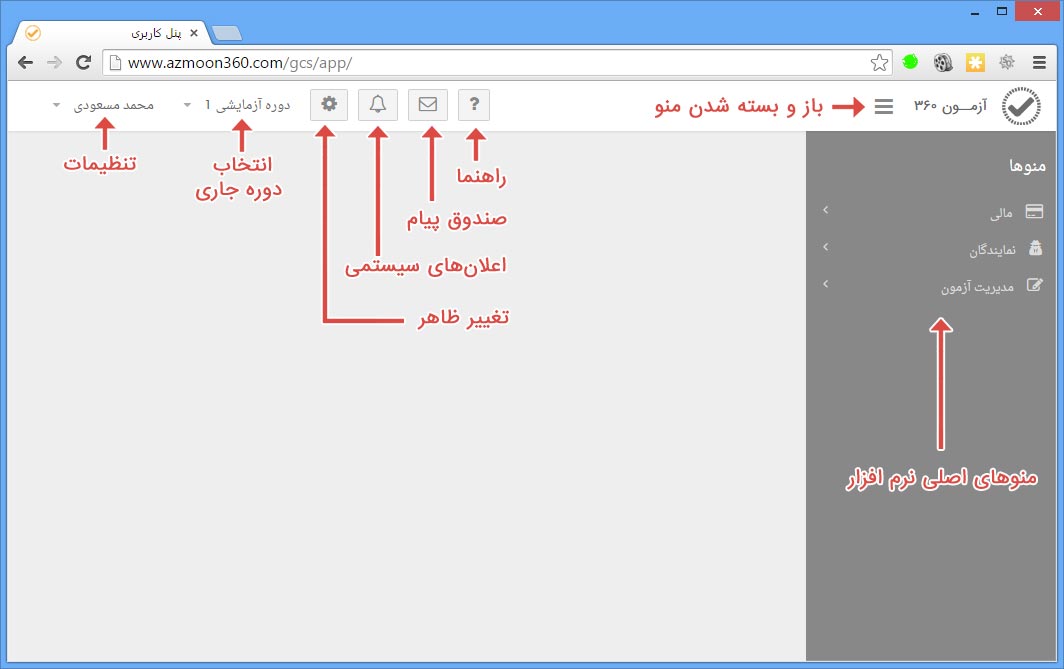
در سمت راست پنل کاربری منوهای اصلی نرم افزار قرار گرفته است. در قسمت بالا به ترتیب دکمه های باز و بسته شدن منو ، راهنما ، صندوق پیام ، اعلان های سیستمی ، تغییر ظاهر ، انتخاب دوره جاری و تنظیمات قرار گرفته است.
یکی از قابلیت های کارآمد آزمون 360، استفاده از لیست های پیشرفته در این نرم افزار می باشد. کلیه لیست ها در نرم افزار آزمون 360 دارای قابلیت مرتب سازی و جستجوی پیشرفته می باشند.
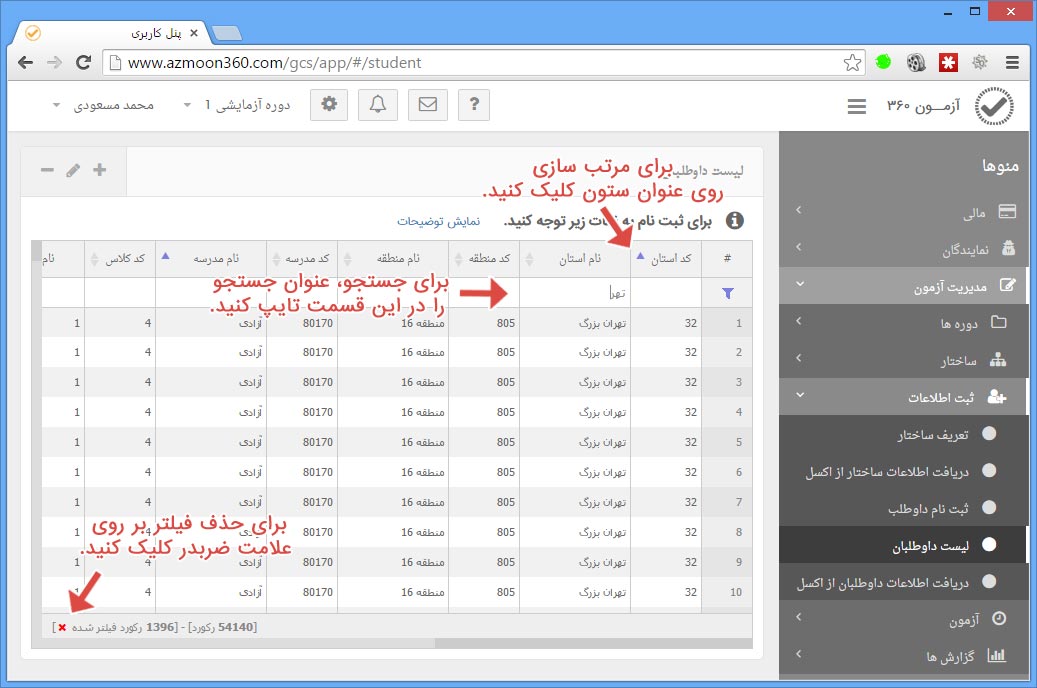
Shift را نگه دارید، سپس روی ستون ها کلیک کنید.
حذف مرتب سازی را انتخاب کنید.
حذف فیلتر را انتخاب کنید. یا روی آیکن قرمز رنگ ضربدر در پایین لیست کلیک کنید.
یکی از ویژگی های اساسی آزمون 360، ساختار پویا و دینامیک آن است. امکانات ویژه ای که برای این بخش طراحی شده است امکان انطباق هرگونه ساختار آزمونی با نرم افزار را فراهم می سازد.
اولین گام در استفاده از نرم افزار تعریف یک دوره جدید است.
دوره مدت زمانی است که داوطلبان مشخص در یک ساختار در آزمون های مختلف شرکت می کنند. دوره معادل سال تحصیلی در ساختار مدرسه ای یا ترم در ساختار دانشگاهی و آموزشگاهی است.
چه مواردی در هر دوره قابل تعریف است؟
سطوح و ساختار موسسه یا مرکز آموزشی شما، فیلدهای سفارشی، داوطلبان و آزمون های مختلف، در دوره ثبت خواهند شد. در واقع دوره همانند یک پوشه عمل می کند. با تعویض دوره، کلیه ساختار، داوطلبان و آزمون ها متناسب با دوره جدید تغییر خواهند کرد.
چه موقع لازم است که یک دوره جدید تعریف شود؟
هر زمان که تغییری اساسی در داوطلبانی که قرار است برای آن ها آزمون برگزار شود، ایجاد شود نیاز است که یک دوره جدید تعریف شود.
در ساختار مدرسه ای به ازای هر سال تحصیلی یک دوره جدید تعریف می شود. حال در این سال تحصیلی امکان برگزاری آزمون های مختلف برای دانش آموزان مختلف وجود دارد اما در طول کل سال تحصیلی دانش آموزان ثابت خواهند بود.
در ساختار آموزشگاهی به ازای هر ترم لازم است که یک دوره جدید تعریف شود. همانند ساختار مدرسه ای شما می توانید در طول ترم برای دانش آموزان مختلف، آزمون های متفاوت برگزار کنید. اما ماهیت دانش آموزان در طول ترم ثابت است.
اما برای آزمون هایی نظیر آزمون استخدامی لازم است که برای هر آزمون یک دوره جدید تعریف شود. چون شرکت کنندگان در هر آزمون استخدامی با آزمون دیگر متفاوت است.
برای تعریف دوره مراحل زیر را دنبال کنید.
1- از منوی سمت راست مدیریت آزمون > دوره ها > ثبت دوره جدید را انتخاب کنید.
2- اطلاعات لازم شامل نام دوره، تاریخ شروع و تاریخ پایان را ثبت کنید.
3- روی دکمه ذخیره یا آیکن کلیک کنید.
نام دوره را متناسب با نوع دوره وارد کنید. مثال هایی برای نام دوره عبارتند از:
تاریخ شروع و پایان دوره را متناسب با دوره وارد کنید. اطلاعات دوره ها بر اساس سال شروع دوره تقسیم بندی می شوند.
در آزمون 360 امکان انتخاب دوره جاری آزمون وجود دارد. این بدین معنی است که شما می توانید همزمان در چندین دوره مختلف عملیات اجرا و برگزاری آزمون را مدیریت کنید.
به عنوان مثال مرکزی که مجری برگزاری آزمون های مختلف کشوری است می تواند همزمان هم آزمون های پیشرفت تحصیلی دانش آموزان را مدیریت کند و هم آزمون استخدامی یک سازمان را برگزار کند.
برای این کار کافیست که دوره جاری را انتخاب کند. پس از انتخاب دوره جاری کلیه اطلاعات نرم افزار به صورت خودکار بر مبنای آن دوره تنظیم می شود. این اطلاعات شامل ساختار آزمون، داوطلبان شرکت کننده در آن آزمون، آزمون ها و نتایج آن می باشد.
برای انتخاب دوره جاری آزمون کافیست روی منوی انتخاب دوره جاری در قسمت بالای صفحه کلیک کنید. دوره ها بر مبنای سال شروع دوره تقسیم بندی شده اند. برای انتخاب دوره کافیست روی آن کلیک کنید. پس از انتخاب دوره، کلیه اطلاعات سیستم به طور خودکار بر مبنای آن دوره تنظیم خواهد شد.
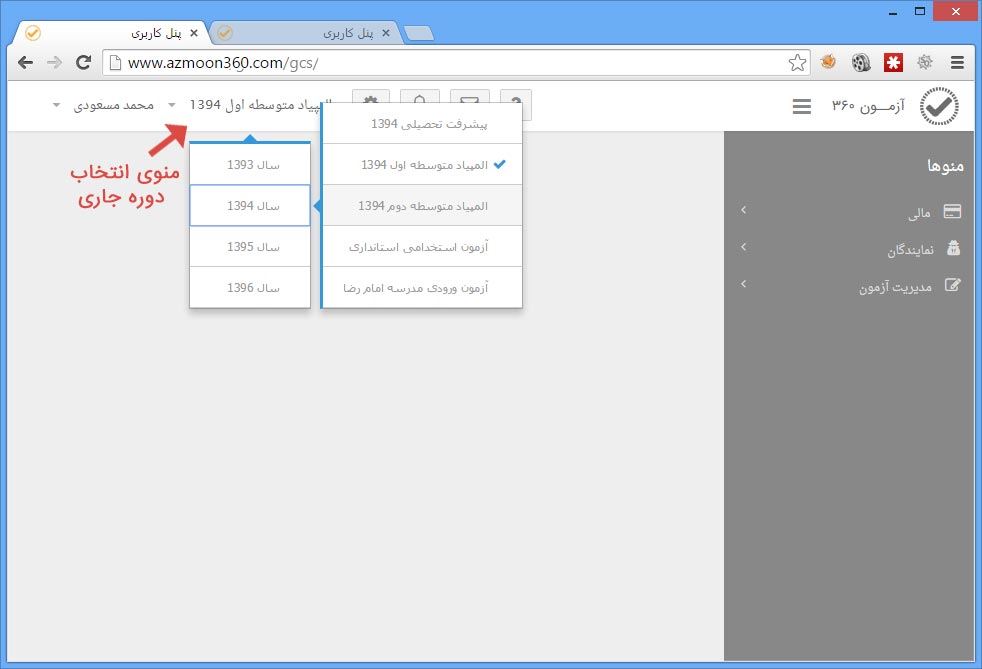
توضیحات این بخش به زودی اضافه خواهد شد.
زمانی که اطلاعات داوطلبان به صورت سلسله مراتبی در سطح منطقه جغرافیایی خاصی پراکنده باشد، "می توان" برای سهولت کار سطوح را تعریف کرد.
تعریف سطوح ساختار امری اختیاری است. می توان به جای تعریف سطح، فیلد های مورد نیاز را در قسمت سفارشی سازی داوطلب تعریف کرد. تعریف سطوح فقط در موارد زیر کاربرد دارد:
در صورتی که اطلاعات داوطلبان به صورت یکباره و توسط فایل اکسل ثبت می شوند نیازی به تعریف سطوح ساختار نیست. در این حالت فیلدهای مورد نیاز را در قسمت سفارشی سازی داوطلب تعریف کنید.
برای ثبت اطلاعات آزمون های کشوری بین مدارس می توان سطوح رو به ترتیب زیر ثبت کرد:
در هنگام تعریف سطوح ساختار در آزمون های بین مدارس بهتر است که پایه تحصیلی و کلاس را در سطوح ساختار تعریف نکنید. پایه تحصیلی و کلاس دانش آموز را در قسمت سفارشی سازی داوطلب تعریف کنید.
در هنگام ثبت اطلاعات، کلیه سطوح باید کد یونیک و منحصر به فرد داشته باشند. مثلا در هنگام تعریف سطوح برای آزمون های بین مدارس (مثال بالا) باید کلیه استان ها، شهرستان ها، مناطق و مدارس کد یونیک و منحصر به فرد داشته باشند.
در صورتی که کد ها یکی باشند، سیستم آن ها را تحت عنوان یک سطح در نظر گرفته و ثبت می کند.
در صورتی که امکان ثبت کد منحصر به فرد را برای سطوح ندارید، سطوح را در این قسمت تعریف نکنید. فیلد های مورد نیاز را در قسمت سفارشی سازی داوطلب ثبت کنید.
برای تعریف سطح مراحل زیر را دنبال کنید.
1- از منوی سمت راست مدیریت آزمون > ساختار > تعریف سطوح را انتخاب کنید.
2- برای ثبت سطح روی دکمه جدید کلیک کنید.
3- نام سطح را وارد کنید.
4- روی دکمه ذخیره یا آیکن کلیک کنید.
5- برای ویرایش اطلاعات یک سطح، ابتدا آن را از لیست انتخاب کرده و سپس روی دکمه ویرایش کلیک کنید.
6- برای حذف یک سطح، ابتدا آن را از لیست انتخاب کرده و سپس روی دکمه حذف کلیک کنید.
صورتی که در سیستم داوطلبی ثبت شده باشد، امکان حذف سطح یا ثبت سطح جدید وجود نخواهد داشت.
پس از تعریف سطوح، امکان سفارشی ساختن اطلاعات سطح وجود دارد. شما می توانید فیلد های لازم برای هر سطح را در این قسمت تعریف کنید. برای مثال در صورتی که سطحی به نام مدرسه در سیستم تعریف شده باشد، شما می توانید فیلدهای نظیر نوع مدرسه، جنسیت مدرسه، تلفن مدرسه، نام مدیر و ... را برای این سطح تعریف کنید.
به صورت پیش گزیده دو فیلد کد و نام برای هر سطح تعریف شده است. این فیلدها سیستمی بوده و شما اجازه حذف یا ویرایش آن ها را ندارید.
1- از منوی سمت راست مدیریت آزمون > ساختار > سفارشی سازی سطح را انتخاب کنید.
2- برای تعریف فیلدهای یک سطح، ابتدا سطح را از لیست سمت راست انتخاب کنید. فیلدهای تعریف شده برای این سطح در لیست سمت چپ نمایش داده می شوند.
3- برای ثبت فیلد روی دکمه جدید کلیک کنید.
4- اطلاعات لازم همانند عنوان فیلد، نوع فیلد، نوع معتبرسازی را وارد کنید.
5- روی دکمه ذخیره یا آیکن کلیک کنید.
6- برای ویرایش اطلاعات یک فیلد، ابتدا آن را از لیست انتخاب کرده و سپس روی دکمه ویرایش کلیک کنید.
7- برای حذف یک فیلد، ابتدا آن را از لیست انتخاب کرده و سپس روی دکمه حذف کلیک کنید.
در هنگام تعریف فیلد سفارشی به نکات زیر توجه کنید:
1- عنوان فیلد نامی است که در هنگام ورود اطلاعات به کاربر نمایش داده می شود.
2- فیلد متنی، فیلدی است که کاربر مقدار آن را با تایپ کردن مشخص می کند.
3- فیلد انتخابی، فیلدی است که کاربر مقدار آن را از لیست بازشدنی انتخاب می کند. لازم است که مقادیر این فیلد از قبل مشخص شده باشد.
4- فیلد منطقی، فیلدی است که کاربر مقدار آن را با چک مارک مشخص می کند.
5- اجباری بودن فیلد بدین معناست که هنگام ورود اطلاعات این فیلد باید حتما توسط کاربر پر شود.
6- درصورت انتخاب نوع معتبر سازی کاربر ملزم به ورود اطلاعات فیلد در قالب انتخاب شده می باشد.
7- برای فیلدهای متنی در صورتی که نوع معتبر سازی عددی انتخاب شود، امکان تعیین حداقل و حداکثر برای آن وجود دارد.
شما می توانید فیلد های لازم برای داوطلب را در این قسمت تعریف کنید. برای مثال شما می توانید فیلدهای نظیر نام پدر، جنسیت، شماره تلفن همراه، آدرس، کد ملی و ... را برای داوطلب تعریف کنید.
به صورت پیش گزیده سه فیلد کد و نام و نام خانوادگی برای هر داوطلب تعریف شده است. این فیلدها سیستمی بوده و شما اجازه حذف یا ویرایش آن ها را ندارید.
1- از منوی سمت راست مدیریت آزمون > ساختار > سفارشی سازی داوطلب را انتخاب کنید.
2- برای ثبت فیلد روی دکمه جدید کلیک کنید.
3- اطلاعات لازم همانند عنوان فیلد، نوع فیلد، نوع معتبرسازی را وارد کنید.
4- روی دکمه ذخیره یا آیکن کلیک کنید.
5- برای ویرایش اطلاعات یک فیلد، ابتدا آن را از لیست انتخاب کرده و سپس روی دکمه ویرایش کلیک کنید.
6- برای حذف یک فیلد، ابتدا آن را از لیست انتخاب کرده و سپس روی دکمه حذف کلیک کنید.
در هنگام تعریف فیلد سفارشی به نکات زیر توجه کنید:
1- عنوان فیلد نامی است که در هنگام ورود اطلاعات به کاربر نمایش داده می شود.
2- فیلد متنی، فیلدی است که کاربر مقدار آن را با تایپ کردن مشخص می کند.
3- فیلد انتخابی، فیلدی است که کاربر مقدار آن را از لیست بازشدنی انتخاب می کند. لازم است که مقادیر این فیلد از قبل مشخص شده باشد.
4- فیلد منطقی، فیلدی است که کاربر مقدار آن را با چک مارک مشخص می کند.
5- فیلد تصویر، فیلدی است که کاربر مقدار آن را با بارگذاری تصویر مشخص می کند.
6- اجباری بودن فیلد بدین معناست که هنگام ورود اطلاعات این فیلد باید حتما توسط کاربر پر شود.
7- درصورت انتخاب نوع معتبر سازی کاربر ملزم به ورود اطلاعات فیلد در قالب انتخاب شده می باشد.
8- برای فیلدهای متنی در صورتی که نوع معتبر سازی عددی انتخاب شود، امکان تعیین حداقل و حداکثر برای آن وجود دارد.
رابطه چیست؟
به کمک رابطه شما می توانید قواعد و قوانین ورود اطلاعات را بین فیلدها تعریف کنید. در هر رابطه دو فیلد دخالت دارند. فیلد تاثیرگزار و فیلد تاثیرگیر:
فیلد تاثیرگزار فیلدی است که با تغییر مقدار آن، مقادیر یا شیوه نمایش فیلد تاثیرگیر را تغییر خواهد داد.
دو نوع رابطه در نرم افزار قابل تعریف است:
رابطه برای مقادیر فیلد
در این حالت با عوض شدن مقدار فیلد تاثیرگزار مقادیر فیلد تاثیرگیر با توجه به مقدار انتخاب شده تغییر خواهند کرد.
رابطه برای نمایش فیلد
در این حالت نحوه نمایش فیلد تاثیرگیر برمبنای مقدار فیلد تاثیرگزار تغییر می کند. نحوه نمایش می تواند به صورت (نمایش داده شود/نمایش داده نشود) یا به صورت (اجباری باشد/اجباری نباشد) تعریف شود.
1- از منوی سمت راست مدیریت آزمون > ساختار > تعریف روابط بین فیلدها را انتخاب کنید.
2- برای ثبت رابطه روی دکمه جدید کلیک کنید.
3- نوع رابطه را مشخص کنید.
4- فیلدها تاثیرگزار و تاثیرگیر را مشخص کنید.
5- در صورتی که رابطه برای مقادیر فیلد تعریف می شود مقادیر فیلدهای تاثیرگیر و تاثیرگزار را مشخص کنید. در صورت نیاز می توانید روی لینک "کپی مقادیر" کلیک کنید.
6- روی دکمه ذخیره یا آیکن کلیک کنید.
7- برای ویرایش اطلاعات یک رابطه، ابتدا آن را از لیست انتخاب کرده و سپس روی دکمه ویرایش کلیک کنید.
8- برای حذف یک رابطه، ابتدا آن را از لیست انتخاب کرده و سپس روی دکمه حذف کلیک کنید.
ثبت اطلاعات در آزمون 360 به دو بخش تقسیم شده است.
ثبت اطلاعات ساختار
در صورتی که در دوره جاری سطوح ساختار تعریف شده باشد، امکان ثبت اطلاعات ساختار به 3 روش وجود دارد.
ثبت اطلاعات داوطلبان
در آزمون 360 به چهار روش می توان اطلاعات داوطلبان شرکت کننده در آزمون را ثبت کرد.
در صورتی که در دوره جاری سطوح تعریف شده باشند، امکان ثبت اطلاعات ساختار به صورت درختی در این قسمت وجود دارد.
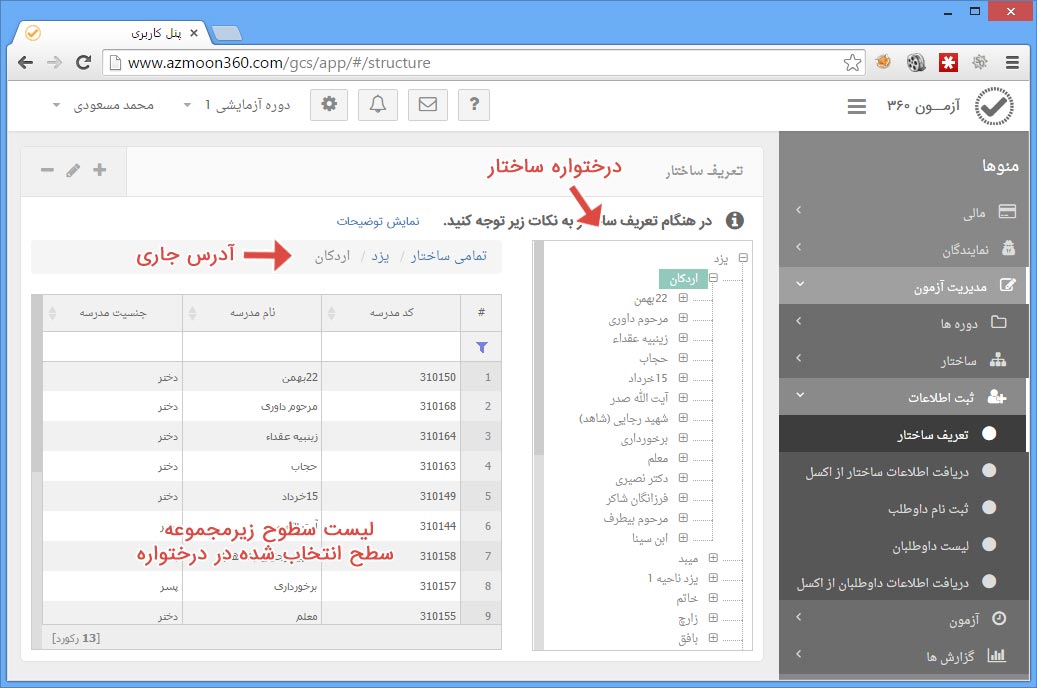
برای تعریف سطوح ساختار به ترتیب زیر عمل کنید.
1- از منوی سمت راست مدیریت آزمون > ثبت اطلاعات > تعریف ساختار را انتخاب کنید.
2- در درختواره سمت راست ساختار تعریف شده با صورت درختی قابل مشاهده است. با کلیک کردن روی هر گره از ساختار لیست زیرمجموعه های آن سطح در لیست سمت چپ مشاهده می شود.
با کلیک کردن روی آخرین سطح از ساختار لیست داوطلبان ثبت شده در آن سطح نمایش داده می شود. در قسمت بالای لیست آدرس جاری قابل مشاهده است.
3- برای ثبت اطلاعات ساختار روی دکمه جدید کلیک کنید.
4- اطلاعات لازم را در فرم ثبت کنید.
5- روی دکمه ذخیره یا آیکن کلیک کنید.
6- برای ویرایش اطلاعات یک ساختار، ابتدا آن را از لیست انتخاب کرده و سپس روی دکمه ویرایش کلیک کنید.
7- برای حذف یک ساختار، ابتدا آن را از لیست انتخاب کرده و سپس روی دکمه حذف کلیک کنید.
برای ثبت نام داوطلب به ترتیب زیر عمل کنید.
1- از منوی سمت راست مدیریت آزمون > ثبت اطلاعات > ثبت نام داوطلب را انتخاب کنید.
2- اطلاعات لازم را در فرم ثبت کنید.
3- روی دکمه ذخیره یا آیکن کلیک کنید.
در این قسمت لیست تمامی داوطلبان ثبت نام شده در دوره جاری نمایش داده می شود. امکان ویرایش یا حذف اطلاعات داوطلب در این قسمت وجود دارد.
برای مشاهده لیست داوطلبان به ترتیب زیر عمل کنید.
1- از منوی سمت راست مدیریت آزمون > ثبت اطلاعات > لیست داوطلبان را انتخاب کنید.
2- برای ثبت نام داوطلب روی دکمه جدید کلیک کنید.
3- برای ویرایش اطلاعات یک داوطلب، ابتدا آن را از لیست انتخاب کرده و سپس روی دکمه ویرایش کلیک کنید.
4- برای حذف یک داوطلب، ابتدا آن را از لیست انتخاب کرده و سپس روی دکمه حذف کلیک کنید.
در این قسمت امکان ثبت اطلاعات ساختار به صورت اتوماتیک از فایل اکسل وجود دارد. در هنگام ثبت اطلاعات ساختار از اکسل، می توان فقط اطلاعات تعدادی از سطوح را ثبت کرد.
فرض کنید که سطوح به صورت استان، شهرستان، منطقه و مدرسه تعریف شده باشد. در این قسمت می توان فایل اکسلی را در سیستم وارد کرد که فقط اطلاعات استان ها و شهرستان ها در آن ذخیره شده باشد.
در این حالت فقط اطلاعات استان ها و شهرستان ها در سیستم ثبت خواهد شد.
بدیهی است در این مثال چنانچه بخواهیم اطلاعات مدارس را از فایل اکسل دریافت کنیم، در هر ردیف فایل اکسل علاوه بر اطلاعات مدرسه باید اطلاعات منطقه، شهرستان و استان هم ذخیره شده باشد.
اساس ورود اطلاعات از اکسل بر مبنای کد می باشد. چنانچه کد هر سطح از ساختار قبلا تعریف شده باشد، اطلاعات آن ردیف ویرایش خواهد شد و اطلاعات جدید ثبت نخواهد شد.
چنانچه کد هر سطح از ساختار قبلا تعریف نشده باشد، اطلاعات به صورت رکورد جدید در سیستم ثبت خواهد شد.
برای ثبت اطلاعات ساختار از اکسل به ترتیب زیر عمل کنید.
1- از منوی سمت راست مدیریت آزمون > ثبت اطلاعات > دریافت اطلاعات ساختار از اکسل را انتخاب کنید.
2- در قسمت اول توضیحاتی ثبت شده است. پس از مطالعه توضیحات روی دکمه مرحله بعد کلیک کنید.
3- در قسمت انتخاب فایل اکسل روی دکمه انتخاب فایل اکسل کلیک کنید.
4- مسیر فایل اکسل را انتخاب کرده و روی دکمه Open کلیک کنید.
5- پس از باز شدن فایل اکسل توسط نرم افزار و نمایش پنجره انتخاب صفحه، صفحه فایل اکسل را انتخاب کرده و روی دکمه تایید کلیک کنید.
6- اطلاعات موجود در صفحه انتخابی فایل اکسل نمایش داده می شود.
7- روی دکمه مرحله بعد کلیک کنید.
8- در قسمت انطباق ستون ها، جدول انطباق نمایش داده شده است. در ستون سمت راست این جدول فیلدهای موجود در نرم افزار و در ستون سمت چپ جدول ستون های فایل اکسل قرار دارد.
9- ستون فایل اکسل معادل فیلدهای نرم افزار را انتخاب کنید. توجه کنید که مشخص کردن ستون معادل فیلدهایی که به رنگ قرمز نمایش داده شده اند، اجباری است.
10- پس از پایان انطباق ستون ها، روی دکمه مرحله بعد کلیک کنید.
11- نرم افزار اقدام به بررسی اطلاعات کرده و در صورت وجود اشکال و خطا در فایل اکسل، تعداد خطاها را به شما اعلام می کند.
12- در قسمت تایید نهایی اطلاعاتی که قرار است در نرم افزار ذخیره شوند، به شما نمایش داده می شود.
13- در صورتی که سیستم پیغام اشکال در اطلاعات را به شما نمایش دهد، امکان ثبت اطلاعات وجود نخواهد داشت. در این حالت ابتدا اشکالات موجود در فایل اکسل را برطرف کنید، سپس مجددا کلیه مراحل را طی نمایید.
14- در صورت وجود خطا در فایل اکسل می توانید روی دکمه نمایش ردیف های دارای خطا کلیک کنید. در این حالت نرم افزار فقط ردیف های دارای خطا را به شما نمایش می دهد. فیلدهایی از جدول که به رنگ قرمز باشند، فیلدهای مشکل دار هستند.
15- در صورتی که نرم افزار پیغام اشکال را به شما نمایش نداد، امکان ذخیره نهایی اطلاعات وجود دارد. روی دکمه مرحله بعد کلیک کنید.
16- در قسمت ذخیره اطلاعات، روی دکمه ذخیره اطلاعات کلیک کنید. اطلاعات در نرم افزار ذخیره خواهند شد.
در این قسمت امکان ثبت اطلاعات داوطلبان به صورت اتوماتیک از فایل اکسل وجود دارد. چنانچه برای دوره جاری سطح تعریف شده باشد، لازم است که اطلاعات تمامی سطوح در کنار اطلاعات داوطلب در فایل ذکر شده باشد. یعنی باید در هر ردیف از فایل اکسل هم اطلاعات سطح ذکر شده باشد و هم اطلاعات داوطلب.
فرض کنید که سطوح به صورت استان، شهرستان، منطقه و مدرسه تعریف شده باشد. در فایل اکسل باید علاوه بر اطلاعات داوطلب، اطلاعات استان، شهرستان، منطقه و مدرسه نیز تعریف شده باشد.
چنانچه اطلاعات سطوح ساختار قبل تعریف شده باشد، اطلاعات جدید جایگزین اطلاعات قبلی می شود. چنانچه اطلاعات سطوح ساختار در سیستم موجود نباشد، اطلاعات جدید در سیستم ثبت خواهد شد.
اساس ورود اطلاعات از اکسل بر مبنای کد می باشد. چنانچه کد هر سطح یا داوطلب قبلا تعریف شده باشد، اطلاعات آن ردیف ویرایش خواهد شد و اطلاعات جدید ثبت نخواهد شد.
چنانچه کد داوطلب یا سطح قبلا تعریف نشده باشد، اطلاعات به صورت رکورد جدید در سیستم ثبت خواهد شد.
برای ثبت اطلاعات داوطلبان از اکسل به ترتیب زیر عمل کنید.
1- از منوی سمت راست مدیریت آزمون > ثبت اطلاعات > دریافت اطلاعات داوطلبان از اکسل را انتخاب کنید.
2- در قسمت اول توضیحاتی ثبت شده است. پس از مطالعه توضیحات روی دکمه مرحله بعد کلیک کنید.
3- در قسمت انتخاب فایل اکسل روی دکمه انتخاب فایل اکسل کلیک کنید.
4- مسیر فایل اکسل را انتخاب کرده و روی دکمه Open کلیک کنید.
5- پس از باز شدن فایل اکسل توسط نرم افزار و نمایش پنجره انتخاب صفحه، صفحه فایل اکسل را انتخاب کرده و روی دکمه تایید کلیک کنید.
6- اطلاعات موجود در صفحه انتخابی فایل اکسل نمایش داده می شود.
7- روی دکمه مرحله بعد کلیک کنید.
8- در قسمت انطباق ستون ها، جدول انطباق نمایش داده شده است. در ستون سمت راست این جدول فیلدهای موجود در نرم افزار و در ستون سمت چپ جدول ستون های فایل اکسل قرار دارد.
9- ستون فایل اکسل معادل فیلدهای نرم افزار را انتخاب کنید. توجه کنید که مشخص کردن ستون معادل فیلدهایی که به رنگ قرمز نمایش داده شده اند، اجباری است.
10- پس از پایان انطباق ستون ها، روی دکمه مرحله بعد کلیک کنید.
11- نرم افزار اقدام به بررسی اطلاعات کرده و در صورت وجود اشکال و خطا در فایل اکسل، تعداد خطاها را به شما اعلام می کند.
12- در قسمت تایید نهایی اطلاعاتی که قرار است در نرم افزار ذخیره شوند، به شما نمایش داده می شود.
13- در صورتی که سیستم پیغام اشکال در اطلاعات را به شما نمایش دهد، امکان ثبت اطلاعات وجود نخواهد داشت. در این حالت ابتدا اشکالات موجود در فایل اکسل را برطرف کنید، سپس مجددا کلیه مراحل را طی نمایید.
14- در صورت وجود خطا در فایل اکسل می توانید روی دکمه نمایش ردیف های دارای خطا کلیک کنید. در این حالت نرم افزار فقط ردیف های دارای خطا را به شما نمایش می دهد. فیلدهایی از جدول که به رنگ قرمز باشند، فیلدهای مشکل دار هستند.
15- در صورتی که نرم افزار پیغام اشکال را به شما نمایش نداد، امکان ذخیره نهایی اطلاعات وجود دارد. روی دکمه مرحله بعد کلیک کنید.
16- در قسمت ذخیره اطلاعات، روی دکمه ذخیره اطلاعات کلیک کنید. اطلاعات در نرم افزار ذخیره خواهند شد.
در صورتی که در هنگام معادل سازی ستون های فایل اکسل با فیلدهای نرم افزار (مرحله 2) ستون کد داوطلب خالی بماند، سیستم به طور اتوماتیک برای داوطلب کد در نظر خواهد گرفت.
در صورتی که کد داوطلب تکراری باشد یا قبلا کد در سیستم موجود باشد، اطلاعات آن ردیف جایگزین اطلاعات داوطلب قبلی (اولین داوطلبی که با این کد ثبت شده باشد) خواهد شد. دقت کنید که کدها تکراری نباشند. اگر از تکراری بودن کد ها مطمئن نیستید، ستون کد داوطلب را خالی بگذارید. نرم افزار به طور اتوماتیک به داوطلبان کد منحصر به فرد اختصاص خواهد داد.
توضیحات این بخش به زودی اضافه خواهد شد.
توضیحات این بخش به زودی اضافه خواهد شد.
در این قسمت امکان حذف کلی داوطلبان وجود دارد.
عملیات حذف غیرقابل برگشت است. امکان بازگشت داوطلبان حذف شده وجود ندارد.
برای حذف کلی داوطلبان به ترتیب زیر عمل کنید.
1- ابتدا داوطلبانی را که می خواهید حذف کنید، با چک مارک انتخاب کنید. برای انتخاب همه روی لیست کلیک سمت راست کنید.
2- سپس روی دکمه حذف کلیک کنید.
پس از حذف کلی حتما آزمون هایی که داوطلبان حذف شده در آنها شرکت داشته اند را مجددا پردازش کنید. برای پردازش آزمون به این قسمت بروید.
در نرم افزار آزمون 360 امکان ثبت و پردازش انواع آزمون های چندگزینه ای وجود دارد. ثبت چندین گزینه صحیح برای یک سئوال، ثبت سئوالات با تعداد گزینه های متفاوت (سئوالات چندپاسخ صحیح) و تعریف چندین کلید برای یک آزمون به راحتی در این قسمت قابل تعریف و ثبت است.
نمره کل آزمون
نمره کل آزمون به صورت اتوماتیک برابر است با مجموع نمرات هر درس ضربدر ضریب همان درس
به عنوان مثال اگر 2 درس در آزمون ثبت شده باشند و نمره و ضریب درس اول به ترتیب برابر 20 و 2 و نمره وضریب درس دوم به ترتیب برابر 15 و 3 باشد، نمره کل آزمون برابر خواهد بود با:
در صورت اینکه بخواهید نمره کل این آزمون از عدد دیگری مثلا 120 محاسبه شود، تنظیم اتوماتیک نمره کل آزمون را به تنظیم دستی تبدیل کنید. سپس عدد 120 را در قسمت نمره کل آزمون ثبت کنید.
درصد کل به صورت خودکار محاسبه می شود. بنابراین در صورتی که نمره کل از 100 مدنظر باشد، نیازی به تغییر نمره کل آزمون به 100 نیست.
سئوال چندگزینه ای تک پاسخ صحیح
این نوع سئوال به صورت چندگزینه ای بوده و داوطلب فقط می تواند یک گزینه را انتخاب کند. در صورتی که بیش از یک گزینه انتخاب شود، پاسخ غلط در نظر گرفته می شود.
تعداد گزینه های این نوع سئوال می تواند بین 2 گزینه تا 9 گزینه تعریف شود.
سئوال چندگزینه ای چند پاسخ صحیح
در این نوع سئوال داوطلب (می تواند/باید) چندین گزینه را به عنوان پاسخ علامت بزند.
تعداد گزینه های این نوع سئوال می تواند بین 2 گزینه تا 9 گزینه تعریف شود.
دو سیاست برای نمره دهی به این نوع سئوال وجود دارد:
سئوال تشریحی
این نوع سئوال در آینده با اضافه شدن نرم افزار بانک سئوال به آزمون 360 کامل خواهد شد.
تنظیمات پیش گزیده سئوالات آزمون
هنگام اضافه کردن درس به آزمون به طور اتوماتیک به تعداد سئوالات آن درس، در آزمون سئوال اضافه خواهد شد. نوع سئوال، تعداد گزینه و سیاست سئوالات چند پاسخ صحیح که در این قسمت تنظیم شده باشد، به صورت پیش گزیده روی سئوالات اعمال خواهد شد. البته امکان تغییر آنها در قسمت سئوالات آزمون وجود دارد.
مفاد آزمون
برای اطلاعات بیشتر این قسمت را بخوانید.
سئوالات آزمون
برای اطلاعات بیشتر این قسمت را بخوانید.
کلید آزمون
برای اطلاعات بیشتر این قسمت را بخوانید.
پردازش آزمون
برای اطلاعات بیشتر این قسمت را بخوانید.
برای تعریف آزمون جدید به ترتیب زیر عمل کنید.
1- از منوی سمت راست مدیریت آزمون > آزمون > تعریف آزمون را انتخاب کنید. یا در قسمت لیست آزمون ها روی دکمه جدید کلیک کنید.
2- اطلاعات لازم را ثبت کنید.
3- دروس آزمون را در قسمت مفاد آزمون ثبت کنید. برای اطلاعات بیشتر به قسمت مفاد آزمون بروید.
4- در صورت نیاز سئوالات آزمون را ویرایش کنید. برای اطلاعات بیشتر به قسمت سئوالات آزمون بروید.
5- در صورت نیاز موضوع سئوالات آزمون را ثبت کنید. برای اطلاعات بیشتر به قسمت سئوالات آزمون بروید.
6- کلید آزمون را ثبت کنید. برای اطلاعات بیشتر به قسمت کلید آزمون بروید.
7- در صورت نیاز پارامتر های پردازش آزمون را تغییر بدهید. برای اطلاعات بیشتر به قسمت پارامترهای پردازش آزمون بروید.
8- آزمون را ذخیره کنید. برای این کار روی دکمه ذخیره کلیک کنید.
در هر آزمون حداقل یک درس باید ثبت شود. در این قسمت امکان ثبت دروس آزمون وجود دارد.
از سئوال
منظور سئوال شروع درس در دفترچه آزمون است.
تا سئوال
منظور سئوال خاتمه درس در دفترچه آزمون است.
ضریب
ضریب درس در آزمون. نمره کل داوطلب در آزمون برابر است با: مجموع نمرات هر درس ضربدر ضریب همان درس.
در نرم افزار آزمون 360 امکان اختصاص ضریب به هر سئوال نیز وجود دارد. برای اطلاعات بیشتر به قسمت سئوالات آزمون مراجه کنید.
نمره منفی
در آزمون های چندگزینه ای در صورتی که داوطلب به سئوالات پاسخ غلط دهد امکان احتساب نمره منفی وجود دارد.
برای احتساب نمره منفی، در قسمت نمره منفی تعداد سئوالاتی که باعث دریافت یک نمره منفی می شود را وارد کنید. مثلا اگر قرار است به ازای هر 3 پاسخ غلط یک نمره منفی از داوطلب کسر شود، در قسمت نمره منفی عدد 3 را وارد کنید.
در صورتی که آزمون نمره منفی نداشته باشد، در قسمت نمره منفی عدد صفر را وارد کنید.
نمره کل
نمره کل به صورت اتوماتیک برابر خواهد بود با تعداد سئوالات آن درس. در صورتی که نیاز است نمره هر درس از نمره مشخصی حساب شود (مثلا از 20 یا از 5) این عدد را در قسمت نمره کل وارد کنید.
درصد به صورت خودکار محاسبه می شود. بنابراین در صورتی که نمره از 100 مدنظر باشد، نیازی به تغییر نمره کل به 100 نیست.
حد تسلط
این پارامتر در تحلیل سئوالات آزمون کاربرد دارد. منظور از این پارامتر این است که طراح سئوالات انتظار دارد که هر داوطلب حداقل به چند درصد سئوالات درس پاسخ صحیح بدهد. به صورت پیش گزیده این عدد 50 درصد در نظر گرفته شده است.
برای درس در آزمون به ترتیب زیر عمل کنید.
1- برای ثبت درس روی دکمه جدید کلیک کنید.
2- اطلاعات لازم را ثبت کنید.
3- روی دکمه ذخیره یا آیکن کلیک کنید.
4- برای ویرایش اطلاعات یک درس، ابتدا آن را از لیست انتخاب کرده و سپس روی دکمه ویرایش کلیک کنید.
5- برای حذف یک درس، ابتدا آن را از لیست انتخاب کرده و سپس روی دکمه حذف کلیک کنید.
در نرم افزار آزمون 360، امکان مدیریت و تغییر تک تک سئوالات آزمون وجود دارد.
نوع سئوالات و تعداد گزینه به صورت اتوماتیک از تنظیمات پیش گزیده آزمون ثبت شده است. در صورت نیاز می توانید نوع یا تعداد گزینه هر سئوال را در این قسمت مستقلا تغییر دهید.
نوع سئوال
برای اطلاعات بیشتر به قسمت تعریف آزمون بروید.
تعداد گزینه
در صورتی که سئوال چند گزینه ای باشد، امکان تعیین تعداد گزینه به ازای تک تک سئوالات آزمون وجود دارد. تعداد گزینه می تواند حداقل 2 گزینه و حداکثر 9 گزینه باشد.
در مورد سئوالات تشریحی تعداد گزینه کاربردی ندارد.
ضریب/بارم
ضریب سئوال با ضریب درس در قسمت تعریف دروس متفاوت است. این ضریب به ازای هر سئوال اعمال می شود. مثلا ممکن است در "یک درس" ارزش سئوالات مختلف با هم متفاوت باشند. در این قسمت می توان به ازای هر سئوال ضریب مختلف تعریف کرد. معمولا در اکثر آزمون ها ضرایب سئوالات یک درس یکسان است.
در آزمون های تشریحی منظور از این عدد همان بارم سئوال است.
درجه سختی
این پارامتر در تحلیل سئوالات آزمون کاربرد دارد. درجه سختی توسط طراحی سئوال پیش بینی و محاسبه می شود. در نهایت با درجه سختی که در قسمت تحلیل سئوالات آزمون توسط نرم افزار محاسبه می شود قابل مقایسه است.
درجه سختی باید بین 1 تا 10 باشد. 1 یعنی خیلی سخت و 10 یعنی خیلی ساده. به صورت پیش گزیده این عدد 5 (متوسط) در نظر گرفته شده است.
موضوع
امکان تعیین موضوع سئوال به ازای تک تک سئوالات آزمون وجود دارد. در صورت تعریف موضوع به تفکیک سئوال امکان گزارش دهی بر مبنای نقاط قوت و ضعف در کارنامه وجود خواهد داشت.
در این قسمت امکان ثبت کلید آزمون به صورت دستی توسط کیبورد یا از طریق اسکن مستقیم آن وجود دارد.
حداکثر 5 کلید می توان برای هر آزمون تعریف کرد. لازم به ذکر است در صورت تعریف بیش از یک کلید، لازم است مشخص شود که پاسخنامه هر داوطلب با کدام کلید تصحیح شود. برای انتساب کلید آزمون به داوطلبان به قسمت انتساب کلید آزمون بروید.
برای تعریف کلید آزمون توسط کیبرد، شماره گزینه صحیح را در ستون گزینه(های) صحیح ثبت کنید. در صورتی که سئوال دارای چند گزینه صحیح باشد، شماره گزینه های صحیح را با کامای انگلیسی از هم جدا کنید. مثلا 3,4
دو سیاست برای حذف سئوالات چندگزینه ای وجود دارد:
برای ثبت کلید آزمون به ترتیب زیر عمل کنید.
1- شماره کلید را از لیست بازشدنی انتخاب کنید.
2- در صورت ثبت با کیبرد، گزینه صحیح هر سئوال را در ستون گزینه(های) صحیح وارد کنید. برای رفتن به سطر بعد کلید Enter یا کلید Down Arrow را بزنید. برای برگشت به سطر بالاتر کلید Up Arrow را بزنید.
3- در صورتی که سئوال چند پاسخ صحیح است، گزینه های صحیح را با کامای انگلیسی , از هم جدا کنید.
4- در صورت حذف سئوال، سیاست حذف را از ستون حذف انتخاب کنید.
5- برای دیدن کلید ثبت شده، روی دکمه نمایش کلید کلیک کنید.
6- برای ثبت کلید از راه اسکن کردن روی دکمه اسکن کلید کلیک کنید.
7- روی دکمه باز کردن پرسشنامه کلیک کنید.
8- نوع پاسخنامه ای را که کلید آزمون روی آن پر شده است، انتخاب کنید.
9- روی دکمه تنظیمات کلیک کنید.
10- روی لینک انتخاب اسکنر کلیک کنید، اسکنر را انتخاب کرده و سپس روی دکمه Select کلیک کنید.
11- در صورت نیاز روی لینک نمایش پنجره درایور اسکنر کلیک کرده و تنظیمات اسکنر را انجام دهید. برای اطلاعات بیشتر به قسمت تنظیمات اسکنر بروید.
12- با کلیک کردن روی دکمه بستن پنجره ی تنظیمات را ببندید.
13- روی دکمه اسکن کلیک کنید.
14- پس از اسکن شدن کلید، تصویر آن قابل مشاهده است.
15- برای بازگشت به قسمت تعریف آزمون روی دکمه بازگشت کلیک کنید.
در این قسمت پارامترهایی که در محاسبه نمرات و رتبه ها دخیل هستند، قابل تنظیم هستند.
محاسبه رتبه ها
در حالتی که در آزمون بیش از یک درس ثبت شده باشد ممکن است رتبه کل بر مبنای تراز و رتبه کل بر مبنای نمره خام با هم متفاوت باشند.
در این حالت نمره کل داوطلبی از داوطلب دیگر بیشتر است اما تراز کل او ممکن است که کمتر باشد. دلیلی این امر این است که تراز یک پارامتری نسبی بوده و این پارامتر بر اساس عملکرد سایر داوطلبان تعیین می شود. اما نمره خام و درصد مستقل هستند و بیانگر عملکرد خود داوطلب بوده و نمره سایر داوطلبان در آن تاثیری ندارد.
البته رتبه محاسبه شده بر مبنای تراز و یا نمره خام به ازای هر درس یکی است اما در کل و در حالتی که بیش از یک درس در آزمون ثبت شده باشد ممکن است متفاوت باشد.
پیشرفت تحصیلی
برای محاسبه نتایج آزمون های پیشرفت تحصیلی و در صورتی که این آزمون یک مرحله از چندین مرحله آزمون های پیشرفت تحصیلی باشد، امکان محاسبه پیشرفت تحصیلی داوطلب وجود دارد.
برای این امر باید لیست مراحل قبلی آزمون را به نرم افزار معرفی کرد.
برای ثبت مراحل قبلی آزمون به ترتیب زیر عمل کنید.
1- روی دکمه جدید کلیک کنید.
2- در پنجره باز شده از لیست آزمون ها، مراحل قبلی آزمون را با چک مارک مشخص کنید.
3- روی دکمه انتخاب کلیک کنید.
4- برای حذف آزمون از لیست مراحلی قبلی آزمون، ابتدا آزمون را با چک مارک مشخص کنید. سپس روی دکمه حذف کلیک کنید.
در قسمت رتبه های سفارشی امکان تعریف رتبه بر مبنای فیلدهای سفارش و ساختار وجود دارد.
برای تعریف رتبه های سفارشی به ترتیب زیر عمل کنید.
1- از منوی سمت راست مدیریت آزمون > آزمون > رتبه های سفارشی را انتخاب کنید.
2- برای ثبت رتبه سفارشی روی دکمه جدید کلیک کنید.
3- فیلدهایی را که می خواهید رتبه بر اساس آن محاسبه شود، با چک مارک انتخاب کنید.
4- در صورت نیاز عنوان رتبه را اصلاح کنید.
5- روی دکمه ذخیره یا آیکن کلیک کنید.
6- برای ویرایش رتبه سفارشی، ابتدا آن را از لیست انتخاب کرده و سپس روی دکمه ویرایش کلیک کنید.
7- برای حذف رتبه سفارشی، ابتدا آن را از لیست انتخاب کرده و سپس روی دکمه حذف کلیک کنید.
برای ثبت شرکت کنندگان در آزمون به ترتیب زیر عمل کنید.
1- ابتدا آزمون را از لیست بازشدنی انتخاب کنید.
2- برای ثبت شرکت کنندگان در آزمون روی دکمه انتخاب شرکت کنندگان کلیک کنید.
3- از لیست داوطلبان، شرکت کنندگانی را که می خواهید در آزمون ثبت کنید، با چک مارک مشخص کنید. برای انتخاب همه داوطلبان روی لیست کلیک سمت راست کنید. در صورتی که می خواهید بخشی از داوطلبان را انتخاب کنید، ابتدا روی لیست فیلتر اعمال کنید.
برای آشنایی با نحوه مرتب سازی و فیلتر در لیست، این قسمت را بخوانید.
4- پس از انتخاب داوطلبان روی آیکن کلیک کنید .
5- برای حذف شرکت کنندگان از آزمون ابتدا داوطلبانی را که می خواهید از آزمون حذف کنید با چک مارک مشخص کنید. سپس روی دکمه حذف شرکت کنندگان کلیک کنید. برای انتخاب همه داوطلبان روی لیست کلیک سمت راست کنید.
در قسمت لیست آزمون ها، امکان ثبت آزمون جدید، ویرایش و حذف آزمون های ثبت شده وجود دارد.
برای مشاهده لیست آزمون ها به ترتیب زیر عمل کنید.
1- از منوی سمت راست مدیریت آزمون > آزمون > لیست آزمون ها را انتخاب کنید.
2- برای ثبت آزمون جدید، روی دکمه جدید کلیک کنید.
3- برای ویرایش اطلاعات یک آزمون، ابتدا آن را از لیست انتخاب کرده و سپس روی دکمه ویرایش کلیک کنید.
4- برای حذف یک آزمون، ابتدا آن را از لیست انتخاب کرده و سپس روی دکمه حذف کلیک کنید.
در نرم افزار آزمون 360 امکان حوزه بندی همزمان چندین آزمون وجود دارد. البته معمولا آزمون هایی همزمان حوزه بندی می شوند که تاریخ و ساعت برگزاری آنها یکسان باشند.
همچنین در قسمت حوزه بندی امکان انتساب شماره صندلی به داوطلبان و انتساب کلید آزمون به آنها وجود دارد.
برای حوزه بندی شرکت کنندگان آزمون به ترتیب زیر عمل کنید.
1- از منوی سمت راست مدیریت آزمون > آزمون > حوزه بندی آزمون را انتخاب کنید.
2- از لیست آزمون ها، آزمون هایی را که می خواهید به طور همزمان حوزه بندی کنید با چک مارک انتخاب کنید.
3- روی دکمه مرحله بعد کلیک کنید.
4- در قسمت تعریف حوزه ها، امکان ثبت یا ویرایش یا حذف حوزه ها وجود دارد. برای اطلاعات بیشتر به قسمت تعریف حوزه بروید.
5- در قسمت حوزه بندی، امکان حوزه بندی همزمان شرکت کنندگان در آزمون های انتخاب شده وجود دارد. برای اطلاعات بیشتر به قسمت ثبت داوطلبان در حوزه بروید.
6- در قسمت شماره صندلی، امکان انتساب شماره صندلی به شرکت کنندگان حوزه بندی شده وجود دارد. برای اطلاعات بیشتر به قسمت انتساب شماره صندلی بروید.
7- در قسمت کلید آزمون، امکان انتساب شماره کلید آزمون به شرکت کنندگان حوزه بندی شده وجود دارد. برای اطلاعات بیشتر به قسمت انتساب کلید آزمون بروید.
در این قسمت امکان تعریف حوزه ها وجود دارد. توجه کنید که حوزه های آزمون وابسته به دوره می باشند و با عوض شدن دوره، حوزه ها هم عوض می شوند.
برای تعریف حوزه به ترتیب زیر عمل کنید.
1- برای ثبت حوزه روی دکمه جدید کلیک کنید.
2- مشخصات حوزه از جمله نام حوزه و ظرفیت را وارد کنید.
3- روی دکمه ذخیره یا آیکن کلیک کنید.
4- برای ویرایش اطلاعات یک حوزه، ابتدا آن را از لیست انتخاب کرده و سپس روی دکمه ویرایش کلیک کنید.
5- برای حذف یک حوزه، ابتدا آن را از لیست انتخاب کرده و سپس روی دکمه حذف کلیک کنید.
در این قسمت امکان حوزه بندی شرکت کنندگان در آزمون وجود دارد.
برای حوزه بندی به ترتیب زیر عمل کنید.
1- ابتدا حوزه را از لیست بازشدنی انتخاب کنید.
2- داوطلبانی که قبلا در این حوزه ثبت شده اند، در لیست قابل مشاهده است. همچنین تعداد نفرات حوزه و ظرفیت باقیمانده مشاهد می شود.
3- برای ثبت شرکت کنندگان در حوزه روی دکمه انتخاب شرکت کنندگان کلیک کنید.
4- لیست شرکت کنندگان در آزمون های انتخابی که هنوز حوزه بندی نشده اند، نمایش داده می شود. شرکت کنندگانی را که می خواهید در این حوزه ثبت کنید، با چک مارک انتخاب کنید. برای انتخاب همه داوطلبان روی لیست کلیک سمت راست کنید.
5- پس از انتخاب شرکت کنندگان روی دکمه ذخیره کلیک کنید.
6- برای حذف شرکت کنندگان از حوزه ابتدا داوطلبانی را که می خواهید از حوزه حذف کنید با چک مارک مشخص کنید. سپس روی دکمه حذف شرکت کنندگان کلیک کنید. برای انتخاب همه داوطلبان روی لیست کلیک سمت راست کنید.
در این قسمت امکان ثبت شماره صندلی برای شرکت کنندگانی که حوزه بندی شده اند وجود دارد.
برای ثبت شماره صندلی به ترتیب زیر عمل کنید.
1- ابتدا حوزه را از لیست بازشدنی انتخاب کنید.
2- داوطلبانی که در این حوزه ثبت شده اند، در لیست قابل مشاهده هستند.
3- داوطلبانی را که می خواهید به آن ها شماره صندلی انتساب دهید با چک مارک مشخص کنید. برای انتخاب همه داوطلبان روی لیست کلیک سمت راست کنید.
4- روی دکمه انتساب شماره صندلی کلیک کنید.
5- در پنجره تعیین شماره صندلی، شماره شروع و میزان افزایش را وارد کنید. شماره شروع، شماره صندلی اولین نفر است. میزان افزایش نیز گام افزایش شماره صندلی است.
مثلا اگر شماره شروع 100 و میزان افزایش 3 باشد، شماره صندلی ها به ترتیب برابر خواهند بود با: 100 , 103 , 106 و الی آخر.
6- روی دکمه تایید کلیک کنید. شماره صندلی به شرکت کنندگان انتساب می یابد.
7- برای حذف شماره صندلی، ابتدا داوطلبان را با چک مارک مشخص کنید. سپس روی دکمه حذف شماره صندلی کلیک کنید.
چنانچه برای آزمون بیش از یک کلید تعریف شده باشد، در این قسمت می توانید مشخص کنید که پاسخنامه هر داوطلب با کدام کلید تصحیح شود. برای اطلاعات بیشتر در مورد تعریف کلیدهای متفاوت در آزمون به قسمت کلید آزمون مراجعه کنید.
برای انتساب شماره کلید به داوطلبان به ترتیب زیر عمل کنید.
1- ابتدا حوزه را از لیست بازشدنی انتخاب کنید.
2- داوطلبانی که در این حوزه ثبت شده اند، در لیست قابل مشاهده هستند.
3- به صورت پیش گزیده به تمامی داوطلبان کلید شماره یک انتساب داده شده است.
4- داوطلبانی را که می خواهید کلید آزمون آن ها را تغییر دهید، با چک مارک مشخص کنید. برای انتخاب همه داوطلبان روی لیست کلیک سمت راست کنید.
5- روی دکمه انتساب کلید آزمون کلیک کنید.
6- در پنجره تعیین شماره کلید، شماره کلید را انتخاب کنید.
7- روی دکمه تایید کلیک کنید. شماره کلید به شرکت کنندگان انتخاب شده انتساب می یابد.
مهمترین ویژگی نرم افزار آزمون 360 تصحیح آنلاین پاسخنامه است. به کمک این قسمت تصحیح پاسخنامه های آزمون به صورت متمرکز و غیرمتمرکز امکان پذیر است.
برای شروع به کار با این قسمت ابتدا باید افزونه چشم سوم بر روی رایانه نصب شود. این افزونه مرورگر را قادر می سازد که به دستگاه اسکنر متصل شده و پاسخنامه داوطلبان را اسکن، پردازش و تصحیح کند.
افزونه چشم سوم را از این قسمت دریافت و نصب کنید.
همچنین قبل از ورود به این بخش، اسکنر را روی سیستم نصب کنید. توجه کنید که درایور TWAIN اسکنر حتما باید روی سیستم نصب شده باشد. معمولا این درایور هنگام نصب اسکنر به طور خودکار نصب می شود.
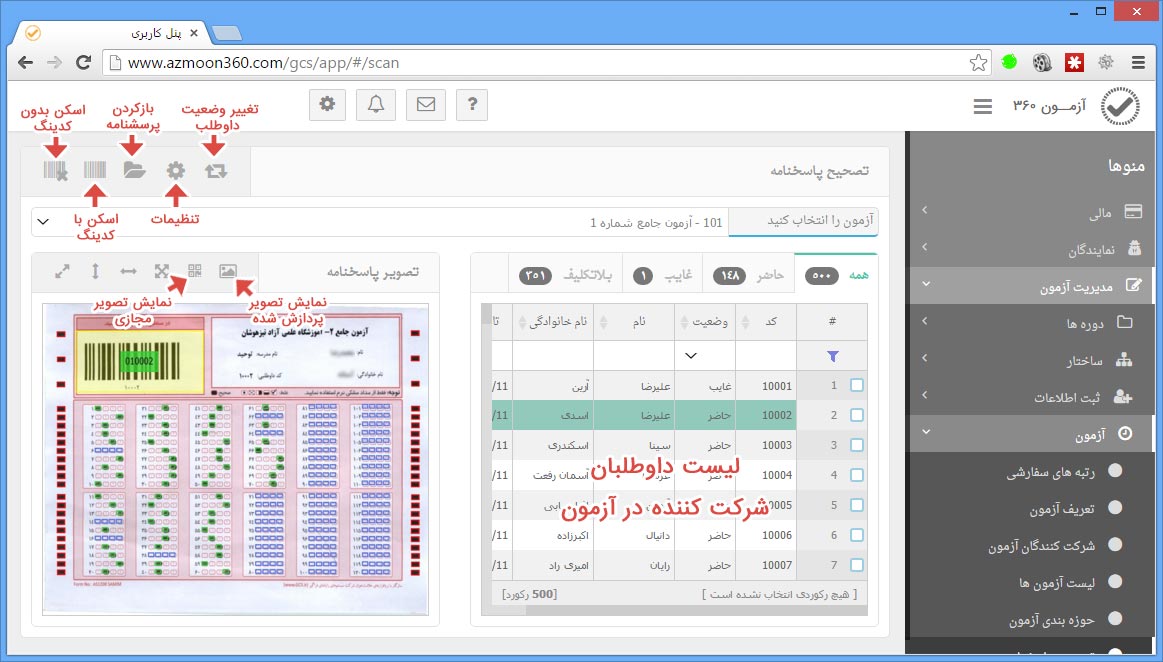
در سمت راست صفحه، لیست داوطلبان شرکت کننده در آزمون نمایش داده شده است. این لیست در 5 تب مختلف قرار گرفته است.
در سمت چپ صفحه، تصویر پاسخنامه داوطلب وجود دارد. پس از اسکن شدن هر پاسخنامه، تصویر آن در این قسمت نمایش داده می شود.
همچنین امکان مشاهده پاسخنامه داوطلبانی که قبلا اسکن شده اند، در این قسمت وجود دارد. چنانچه پاسخنامه داوطلب اسکن شده باشد، با کلیک کردن بر روی اسم داوطلب در هر کدام از لیست ها، تصویر پاسخنامه در این قسمت قابل مشاهده است.
در قسمت بالا دو نوار ابزار وجود دارد:
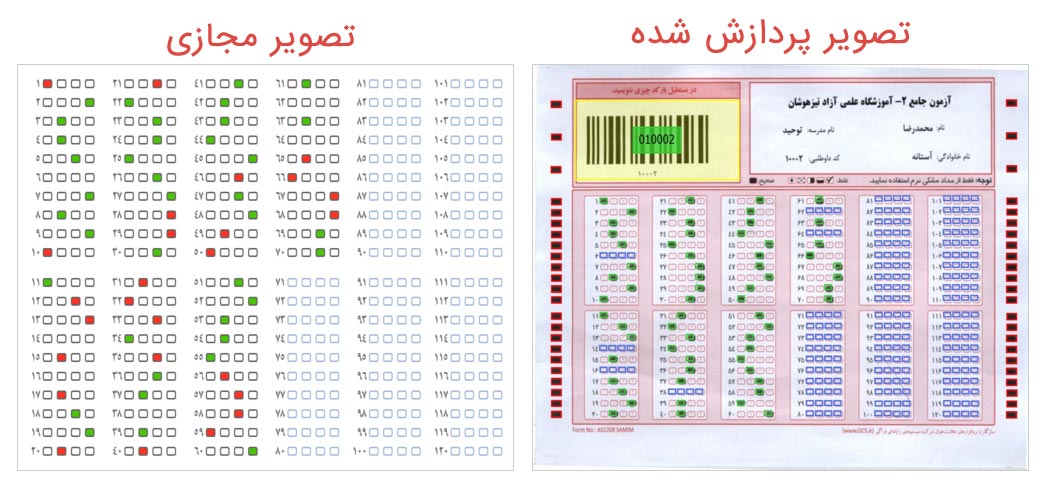
برای تصحیح پاسخنامه داوطلبان به ترتیب زیر عمل کنید.
1- ابتدا آزمون را از لیست بازشدنی انتخاب کنید.
2- داوطلبانی شرکت کننده در آزمون، در لیست قابل مشاهده هستند.
3- روی دکمه باز کردن پرسشنامه کلیک کنید.
4- نوع پاسخنامه را انتخاب کنید و روی دکمه انتخاب کلیک کنید.
5- در صورت نیاز و یا اگر اولین مرتبه است که به این قسمت وارد شده اید، روی دکمه تنظیمات کلیک کنید.
6- تنظیمات لازم نظیر انتخاب اسکنر، محل ذخیره شدن تصاویر و تنظیمات رنگ اسکنر را انجام دهید. برای اطلاعات بیشتر به قسمت تنظیمات اسکنر مراجعه کنید.
7- در صورتی که پاسخنامه داوطلبان دارای بارکد مشخصات است به قسمت تصحیح با کدینگ بروید.
8- در صورتی که پاسخنامه داوطلبان فاقد بارکد مشخصات است به قسمت تصحیح بدون کدینگ بروید.
قبل از شروع به تصحیح پاسخنامه ها از شارژ بودن حساب کاربری خود مطمئن شوید. به ازای هر بار اسکن کردن پاسخنامه، یک واحد از شارژ حساب کاربری شما کسر خواهد شد.
برای مشاهده تعداد باقیمانده از حساب کاربری خود از منوی سمت راست به قسمت مالی > وضعیت حساب بروید.
در صورتی که پاسخنامه داوطلب 2 بار اسکن شود، اطلاعات جدید، جایگزین اطلاعات قبلی خواهد شد.
هر داوطلب در آزمون دارای یکی از 3 وضعیت زیر می باشد:
تغییر وضعیت داوطلبان
امکان تغییر وضعیت داوطلبان به صورت دستی وجود دارد. در این حالت تغییر وضعیت از حاضر به غایب یا بلاتکلیف و بالعکس امکان پذیر است.
برای تغییر وضعیت داوطلبان به ترتیب زیر عمل کنید.
1- ابتدا داوطلبان را که می خواهید وضعیت آن ها را تغییر دهید، از یکی از لیست های (همه/حاضر/غایب/بلاتکلیف) با زدن چک مارک انتخاب کنید. برای انتخاب همه داوطلبان روی لیست کلیک سمت راست کنید.
2- روی دکمه تغییر وضعیت کلیک کنید.
3- در پنجره تغییر وضعیت، وضعیت جدید را انتخاب کنید.
4- روی دکمه تایید کلیک کنید. وضعیت داوطلبان انتخاب شده به وضعیت جدید تغییر پیدا می کند.
در این قسمت پارامترهای مربوط به سیستم تصحیح پاسخنامه تنظیم می شود.
1- انتخاب اسکنر
با کلیک کردن روی لینک انتخاب اسکنر، پنجره انتخاب اسکنر یا Select Source باز می شود.
اسکنر را در این قسمت انتخاب کنید. دقت کنید که درایور هایی را که با WIA شروع می شوند را انتخاب نکنید.
2- فولدر ذخیره سازی تصاویر
به صورت پیش گزیده تصاویر اسکن شده در فولدر C:\pictures ذخیره می شوند. برای تغییر این مسیر روی لینک انتخاب فولدر ذخیره سازی تصاویر کلیک کنید.
توجه کنید در صورت عوض شدن این فولدر، شما قادر به مشاهده تصاویر پاسخنامه هایی که قبلا اسکن شده اند، نخواهید بود.
3- نمایش پنجره درایور اسکنر
با کلیک کردن روی این لینک پنجره درایور اسکنر نمایش داده می شود. تنظیمات زیر باید در این پنجره اعمال شوند:
در صورتی که روی پاسخنامه ها، بارکد مشخصات داوطلب چاپ شده باشد، امکان تصحیح با کدینگ وجود دارد.
برای تصحیح پاسخنامه ها با کدینگ به ترتیب زیر عمل کنید.
1- مراحل مقدماتی تصحیح را انجام دهید. برای اطلاعات بیشتر به این قسمت مراجعه کنید.
2- پاسخنامه ها را درون اسکنر قرار دهید. نیاز به مرتب سازی پاسخنامه ها نیست. نرم افزار به طور اتوماتیک از راه شناسایی بارکد، داوطلب را تشخیص می دهد.
3- روی دکمه اسکن با کدینگ کلیک کنید.
4- اسکنر شروع به اسکن پاسخنامه ها می کند. لیست پاسخنامه های اسکن شده انتخاب شده و نمایش داده می شود.
5- پس از اسکن هر پاسخنامه در صورت عدم وجود خطا، پاسخنامه اسکن شده در لیست اسکن شده اضافه می شود.
6- در صورت بروز خطا، فرآیند اسکن کردن متوقف می شود. برای آگاهی از علت خطا و نحوه برطرف کردن آن به این قسمت مراجعه کنید.
7- در کنار هر ردیف از پاسخنامه های اسکن شده آیکن نمایش داده می شود.
این آیکن بدین معنی است که هنوز اطلاعات آن ردیف به سرور مرکزی ارسال نشده است. نرم افزار به طور خودکار هر 10 ثانیه یکبار اطلاعات پاسخنامه های اسکن شده را برای ذخیره به سرور آزمون 360 ارسال می کند.
8- پس از ذخیره شدن اطلاعات پاسخنامه در سرور آزمون 360، آیکن کنار داوطلب به تغییر می کند.
این آیکن بدین معنی است که اطلاعات با موفقیت در سرور آزمون 360 ذخیره شده است.
9- در صورتی که نرم افزار داوطلب را حاضر تشخیص دهد، اطلاعات داوطلب از لیست بلاتکلیف حذف شده و به لیست حاضر اضافه می شود.
در صورتی که نرم افزار داوطلب را غایب تشخیص دهد، اطلاعات داوطلب از لیست بلاتکلیف حذف شده و به لیست غایب اضافه می شود.
در صورتی که پاسخنامه ها فاقد بارکد مشخصات داوطلب باشند، یا بارکد پاسخنامه مخدوش شده باشد به نحوی که امکان قرائت آن وجود نداشته باشد، از قسمت تصحیح بدون کدینگ استفاده کنید.
برای تصحیح پاسخنامه ها بدون کدینگ به ترتیب زیر عمل کنید.
1- مراحل مقدماتی تصحیح را انجام دهید. برای اطلاعات بیشتر به این قسمت مراجعه کنید.
2- تب مربوط به لیست همه داوطلبان را انتخاب کنید.
3- داوطلب یا داوطلبانی را که می خواهید پاسخنامه آنها را اسکن کنید با چک مارک مشخص کنید.
4- پاسخنامه ها را به همان ترتیبی که در لیست مشاهده می کنید، مرتب کنید. دقت کنید که این مرحله بسیار مهم است. چنانچه ترتیب رعایت نشود، پاسخنامه ها جا به جا ثبت خواهند شد.
5- روی دکمه اسکن بدون کدینگ
کلیک کنید.
6- اسکنر شروع به اسکن پاسخنامه ها می کند. لیست پاسخنامه های اسکن شده انتخاب شده و نمایش داده می شود.
7- پس از اسکن هر پاسخنامه در صورت عدم وجود خطا، پاسخنامه اسکن شده در لیست اسکن شده اضافه می شود.
8- در صورت بروز خطا، فرآیند اسکن کردن متوقف می شود. برای آگاهی از علت خطا و نحوه برطرف کردن آن به این قسمت مراجعه کنید.
9- نرم افزار به همان ترتیبی که داوطلبان را انتخاب کرده اید، پاسخنامه های اسکن شده را به داوطلبان انتساب می دهد.
10- در کنار هر ردیف از پاسخنامه های اسکن شده آیکن نمایش داده می شود.
این آیکن بدین معنی است که هنوز اطلاعات آن ردیف به سرور مرکزی ارسال نشده است. نرم افزار به طور خودکار هر 10 ثانیه یکبار اطلاعات پاسخنامه های اسکن شده را برای ذخیره به سرور آزمون 360 ارسال می کند.
11- پس از ذخیره شدن اطلاعات پاسخنامه در سرور آزمون 360، آیکن کنار داوطلب به تغییر می کند.
این آیکن بدین معنی است که اطلاعات با موفقیت در سرور آزمون 360 ذخیره شده است.
12- در صورتی که نرم افزار داوطلب را حاضر تشخیص دهد، اطلاعات داوطلب از لیست بلاتکلیف حذف شده و به لیست حاضر اضافه می شود.
در صورتی که نرم افزار داوطلب را غایب تشخیص دهد، اطلاعات داوطلب از لیست بلاتکلیف حذف شده و به لیست غایب اضافه می شود.
در هنگام تصحیح پاسخنامه ممکن است خطاهای مختلفی رخ دهد. در زیر شرح و علت خطاهای متداول ذکر شده است.
در صورتی که نرم افزار پیغامی با متن انگلیسی را به شما نشان داد، منشا این پیغام اسکنر بوده و ارتباطی به سیستم نرم افزاری آزمون 360 ندارد.
پیغام های متداول به شرح زیر می باشند:
پس از تصحیح پاسخنامه ها، امکان گزارشگیری های متنوع از آزمون وجود دارد. نتایج آزمون را می توان به دو صورت گزارش های چاپی و اعلام نتایج اینترنتی به داوطلبین اعلام کرد.
برای آشنایی با نحوه اعلام نتایج اینترنتی به قسمت اعلام نتایج آنلاین بروید.
پیش از اعلام نتایج باید ابتدا آزمون را پردازش کرد.
توضیحات این بخش به زودی اضافه خواهد شد.
پس از تصحیح پاسخنامه ها و قبل از گزارش گیری ابتدا باید آزمون پردازش شود. در هنگام پردازش آزمون، نتایج آزمون از قبیل نمره و درصد و رتبه ها محاسبه شده و ذخیره می شود.
برای پردازش آزمون به ترتیب زیر عمل کنید.
1- از منوی سمت راست مدیریت آزمون > گزارش ها > پردازش آزمون را انتخاب کنید.
2- در لیست آزمون ها، آزمون هایی را که می خواهید پردازش شوند، با چک مارک انتخاب کنید.
3- روی دکمه مرحله بعد کلیک کنید.
4- روی دکمه پردازش کلیک کنید.
5- آزمون های انتخابی یک به یک پردازش خواهند شد.
در این قسمت امکان گزارش گیری از نتایج آزمون وجود دارد. گزارش های انتخابی توسط نرم افزار به صورت فایل PDF ساخته شده و آماده چاپ می شوند.
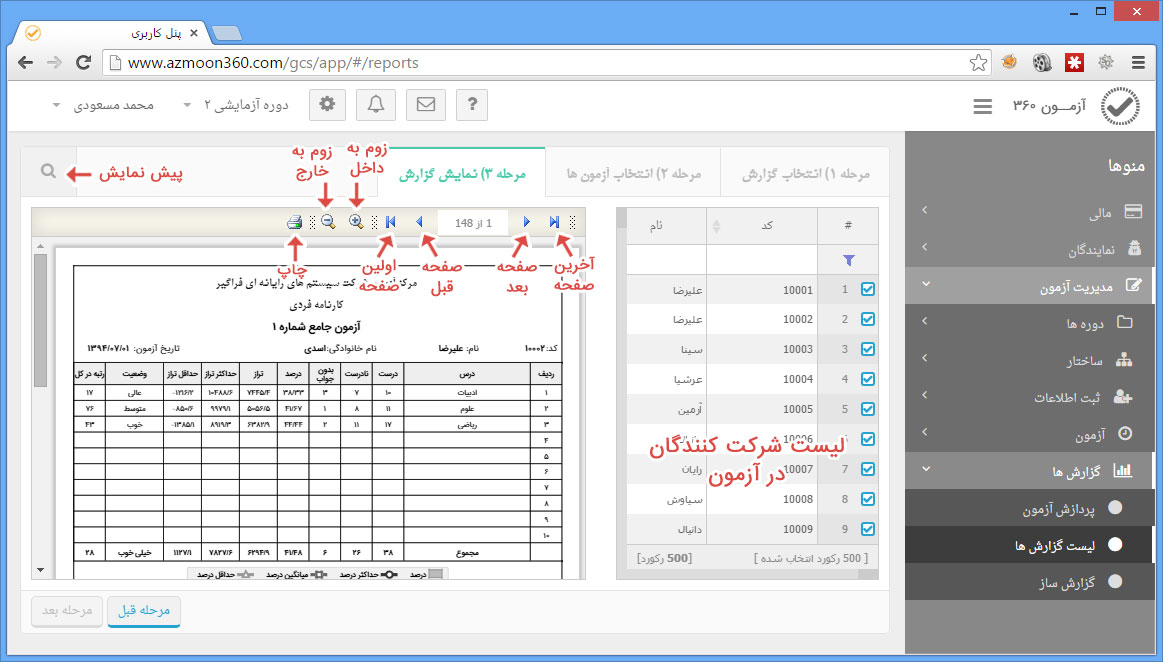
برای گزارش گیری به ترتیب زیر عمل کنید.
1- از منوی سمت راست مدیریت آزمون > گزارش ها > لیست گزارش ها را انتخاب کنید.
2- از لیست گزارش ها، گزارش مورد نظر را انتخاب کنید و روی دکمه مرحله بعد کلیک کنید.
3- در تب انتخاب آزمون، از لیست آزمون ها، آزمون یا آزمون هایی را که می خواهید از آنها گزارش بگیرید با چک مارک مشخص کنید.
4- روی دکمه مرحله بعد کلیک کنید.
5- گزارش انتخابی روی رایانه شما بارگزاری خواهد شد. این عمل بسته به تعداد نفرات شرکت کننده در آزمون، نوع گزارش و سرعت اینترنت ممکن است بین چند ثانیه تا چندین دقیقه به طول بیانجامد.
6- در تب نمایش گزارش، لیست افرادی که اطلاعات آنها در گزارش موثر است، درسمت راست صفحه مشاهده می شود. در سمت چپ صفحه نیز پیش نمایش گزارش قابل مشاهده است.
7- برای چاپ گزارش (ساخت فایل PDF) روی دکمه چاپ کلیک کنید.
8- پنجره چاپ باز می شود. در این پنجره 3 انتخاب برای ساخت فایل PDF وجود دارد.
30-20 را تایپ نمایید.
9- پس از انتخاب حالت چاپ، روی دکمه چاپ کلیک کنید. نرم افزار صفحات انتخابی را تبدیل به فایل PDF می کند. پس از پایان تبدیل، فایل روی رایانه شما ذخیره می گردد.
10- پس از باز کردن فایل PDF امکان چاپ گزارش وجود دارد.
11- در حالت پیش گزیده، تمامی نفرات در لیست شرکت کنندگان آزمون انتخاب شده اند. در صورتی که بخواهید فقط از بخشی از نفرات گزارش گیری کنید، فقط همان نفرات را در لیست انتخاب کنید. سپس روی آیکن پیش نمایش کلیک کنید.
به عنوان مثال در صورتی که بخواهید کارنامه یک داوطلب بخصوص را چاپ کنید، فقط همان داوطلب را در لیست انتخاب کنید. سپس روی دکمه پیش نمایش کلیک کنید.
برای حذف انتخاب داوطلبان، روی لیست کلیک سمت راست کنید.
در این بخش امکان تعریف نمایندگی برای مرکز آزمون وجود دارد. به کمک نمایندگان شما می توانید آزمون را به صورت غیر متمرکز در سطح منطقه جغرافیایی تحت پوشش خود برگزاری و اجرا نمایید.
فعالیت های زیر در سطح نمایندگی قابل اجراست:
نمایندگی به فعالیت های زیر دسترسی ندارد:
نماینده ها در واقع مانند کاربران تعریف شده در سیستم هستند. اما سطح دسترسی آنها به قسمت های مختلف نرم افزار محدود است. پس از ثبت نمایندگی، امکان تعریف سطوح دسترسی روی بخش های مختلف نرم افزار وجود دارد. همچنین امکان تعیین محدود جغرافیایی فعالیت نیز برای نمایندگی وجود دارد.
برای تعیین سطوح دسترسی نمایندگی به قسمت تنظیمات دسترسی نمایندگی بروید. برای تعیین محدوده فعالیت نمایندگی نیز به قسمت محدوده فعالیت نمایندگی بروید.
برای ثبت نمایندگی جدید به ترتیب زیر عمل کنید.
1- از منوی سمت راست نمایندگان > ثبت نمایندگی جدید را انتخاب کنید.
2- اطلاعات لازم را ثبت کنید. دقت کنید که آدرس پست الکترونیک حتما باید معتبر باشد.
3- روی دکمه ذخیره یا آیکن کلیک کنید.
در این قسمت لیست نمایندگی های ثبت شده در سیستم قابل مشاهده است.
برای مشاهده لیست نمایندگی ها به ترتیب زیر عمل کنید.
1- از منوی سمت راست نمایندگان > لیست نمایندگی را انتخاب کنید.
2- برای ثبت نمایندگی روی دکمه جدید کلیک کنید.
3- برای ویرایش اطلاعات یک نمایندگی، ابتدا آن را از لیست انتخاب کرده و سپس روی دکمه ویرایش کلیک کنید.
4- برای حذف یک نمایندگی، ابتدا آن را از لیست انتخاب کرده و سپس روی دکمه حذف کلیک کنید.
در صورتی که در دوره جاری، سطوح و ساختار تعریف شده باشد، امکان تعریف محدوده فعالیت نمایندگی وجود دارد.
برای ثبت محدوده فعالیت نمایندگی به ترتیب زیر عمل کنید.
1- از منوی سمت راست نمایندگان > محدوده فعالیت نمایندگی را انتخاب کنید.
2- نمایندگی را از لیست بازشدنی انتخاب کنید.
3- از درختواره سمت راست، سطوح فعالیت نمایندگی را انتخاب کرده و روی دکمه اضافه کلیک کنید. همچنین می توانید مستقیما روی سطح دبل کلیک کنید.
4- برای حذف یک سطح از محدوده فعالیت نمایندگی، ابتدا سطح را از لیست سمت چپ انتخاب کرده و سپس روی دکمه حذف کلیک کنید.
5- فراموش نکنید که در پایان تغییرات حتما روی دکمه ذخیره کلیک کنید.
در این قسمت امکان تنظیم سطوح دسترسی نمایندگی روی فعالیت های سیستم وجود دارد.
برای ثبت تنظیمات دسترسی نمایندگی به ترتیب زیر عمل کنید.
1- از منوی سمت راست نمایندگان > تنظیمات دسترسی نمایندگی را انتخاب کنید.
2- نمایندگی را از لیست بازشدنی انتخاب کنید.
3- امکانات را که نمایندگی به آن دسترسی دارد با چک مارک مشخص کنید.
4- فراموش نکنید که در پایان تغییرات حتما روی دکمه ذخیره کلیک کنید.
با کلیک کردن روی نام کاربر در قسمت بالا سمت چپ، منوی تنظیمات باز می شود. در زیر منوی تنظیمات و تنظیمات صفحه اول در این منو وجود دارد.
در این قسمت امکان تغییر مشخصات و کلمه عبور وجود دارد.
برای تغییر مشخصات یا کلمه عبور به ترتیب زیر عمل کنید.
1- در قسمت بالای صفحه، سمت چپ روی لینک نام کاربر کلیک کرده و تنظیمات را انتخاب کنید.
2- در تب مشخصات امکان تغییر مشخصات عمومی و اطلاعات تماسی وجود دارد.
3- در تب تغییر کلمه عبور امکان تغییر کلمه عبور وجود دارد
4- پس از پایان تغییرات حتما روی آیکن ذخیره کلیک کنید.
در این قسمت امکان سفارشی سازی صفحه اختصاصی / اول و ثبت اطلاعات در آن وجود دارد.
در این صفحه آیتم های زیر قابل تغییر و تنظیمند.
برای ثبت اطلاعات در صفحه اختصاصی / اول به ترتیب زیر عمل کنید.
1- در قسمت بالای صفحه، سمت چپ روی لینک نام کاربر کلیک کرده و تنظیمات صفحه اول را انتخاب کنید.
2- برای تغییر اطلاعات ثبت شده در زیرنویس صفحه اول به تب عمومی بروید.
3- برای تغییر بنر و لوگوی صفحه اول به تب تصاویر بروید.
3- برای ثبت اطلاعیه به تب اطلاعیه ها بروید. برای اطلاعات بیشتر به این قسمت مراجعه کنید.
4- برای ثبت نام آنلاین به تب ثبت نام بروید. برای اطلاعات بیشتر به این قسمت مراجعه کنید.
5- برای ثبت کارت ورود به جلسه آنلاین به تب کارت ورود به جلسه بروید. برای اطلاعات بیشتر به این قسمت مراجعه کنید.
6- برای ثبت اعلام نتایج آنلاین به تب اعلام نتایج آزمون بروید. برای اطلاعات بیشتر به این قسمت مراجعه کنید.
7- پس از پایان تغییرات حتما روی آیکن ذخیره کلیک کنید.
برای ثبت اطلاعیه به ترتیب زیر عمل کنید.
1- در قسمت بالای صفحه، سمت چپ روی لینک نام کاربر کلیک کرده و تنظیمات صفحه اول را انتخاب کرده، سپس به تب اطلاعیه ها بروید.
2- برای ثبت اطلاعیه روی دکمه جدید کلیک کنید.
3- عنوان و متن اطلاعیه را ثبت کنید.
4- روی دکمه تایید کلیک کنید.
5- برای ویرایش اطلاعیه، ابتدا آن را از لیست انتخاب کرده و سپس روی دکمه ویرایش کلیک کنید.
6- برای حذف اطلاعیه، ابتدا آن را از لیست انتخاب کرده و سپس روی دکمه حذف کلیک کنید.
7- پس از پایان تغییرات حتما روی آیکن ذخیره کلیک کنید.
برای ثبت نام آنلاین به ترتیب زیر عمل کنید.
1- در قسمت بالای صفحه، سمت چپ روی لینک نام کاربر کلیک کرده و تنظیمات صفحه اول را انتخاب کرده، سپس به تب ثبت نام بروید.
2- برای ثبت اطلاعات ثبت نام روی دکمه جدید کلیک کنید.
3- اطلاعات لازم از جمله عنوان، دوره و تاریخ ها را ثبت کنید.
توجه کنید که ثبت نام داوطلبان، در دوره انتخاب شده انجام می گیرد.
4- در صورتی که قرار است از داوطلبان در هنگام ثبت نام وجه دریافت گردد، آیتم در هنگام ثبت نام باید پرداخت انجام گیرد را علامت بزنید و هزینه ثبت نام را وارد کنید.
5- روی دکمه تایید کلیک کنید.
6- برای ویرایش اطلاعات ثبت نام آنلاین، ابتدا آن را از لیست انتخاب کرده و سپس روی دکمه ویرایش کلیک کنید.
7- برای حذف ثبت نام آنلاین، ابتدا آن را از لیست انتخاب کرده و سپس روی دکمه حذف کلیک کنید.
8- پس از پایان تغییرات حتما روی آیکن ذخیره کلیک کنید.
برای ثبت کارت ورود به جلسه آنلاین به ترتیب زیر عمل کنید.
1- در قسمت بالای صفحه، سمت چپ روی لینک نام کاربر کلیک کرده و تنظیمات صفحه اول را انتخاب کرده، سپس به تب کارت ورود به جلسه بروید.
2- برای ثبت اطلاعات کارت ورود به جلسه روی دکمه جدید کلیک کنید.
3- اطلاعات لازم از جمله عنوان، دوره، تاریخ ها، گزارش و آزمون را ثبت کنید.
توجه کنید که کارت ورود به جلسه برای داوطلبان شرکت کننده در آزمون انتخاب شده قابل دریافت است.
4- روی دکمه تایید کلیک کنید.
5- برای ویرایش اطلاعات کارت ورود به جلسه آنلاین، ابتدا آن را از لیست انتخاب کرده و سپس روی دکمه ویرایش کلیک کنید.
6- برای حذف کارت ورود به جلسه آنلاین، ابتدا آن را از لیست انتخاب کرده و سپس روی دکمه حذف کلیک کنید.
7- پس از پایان تغییرات حتما روی آیکن ذخیره کلیک کنید.
برای ثبت اعلام نتایج آنلاین به ترتیب زیر عمل کنید.
1- در قسمت بالای صفحه، سمت چپ روی لینک نام کاربر کلیک کرده و تنظیمات صفحه اول را انتخاب کرده، سپس به تب اعلام نتایج آزمون بروید.
2- برای ثبت اعلام نتایج آنلاین روی دکمه جدید کلیک کنید.
3- اطلاعات لازم از جمله عنوان، دوره، تاریخ ها، گزارش و آزمون را ثبت کنید.
توجه کنید که نتایج برای داوطلبان شرکت کننده در آزمون انتخاب شده قابل دریافت است.
4- روی دکمه تایید کلیک کنید.
5- برای ویرایش اطلاعات اعلام نتایج آزمون، ابتدا آن را از لیست انتخاب کرده و سپس روی دکمه ویرایش کلیک کنید.
6- برای حذف اعلام نتایج آزمون، ابتدا آن را از لیست انتخاب کرده و سپس روی دکمه حذف کلیک کنید.
7- پس از پایان تغییرات حتما روی آیکن ذخیره کلیک کنید.